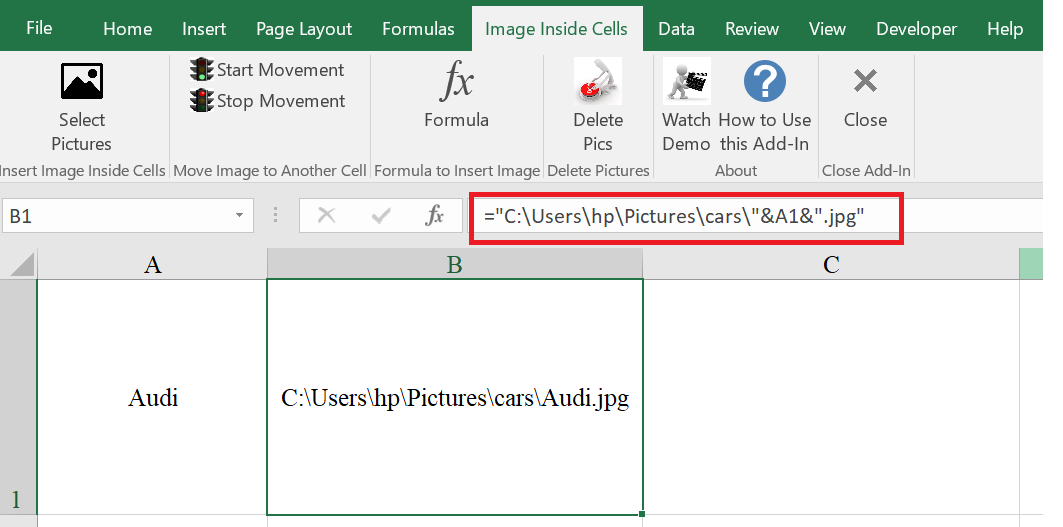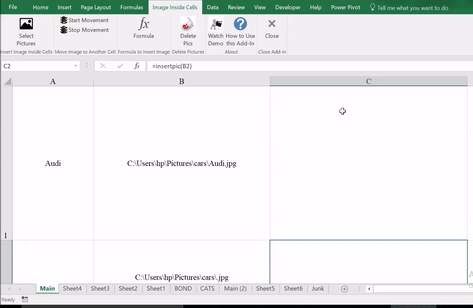Roger Federer with his 19 Grand Slam Trophies in Excel. This was done using “Image Inside Cells” Excel-Add In. You can download this file by clicking here
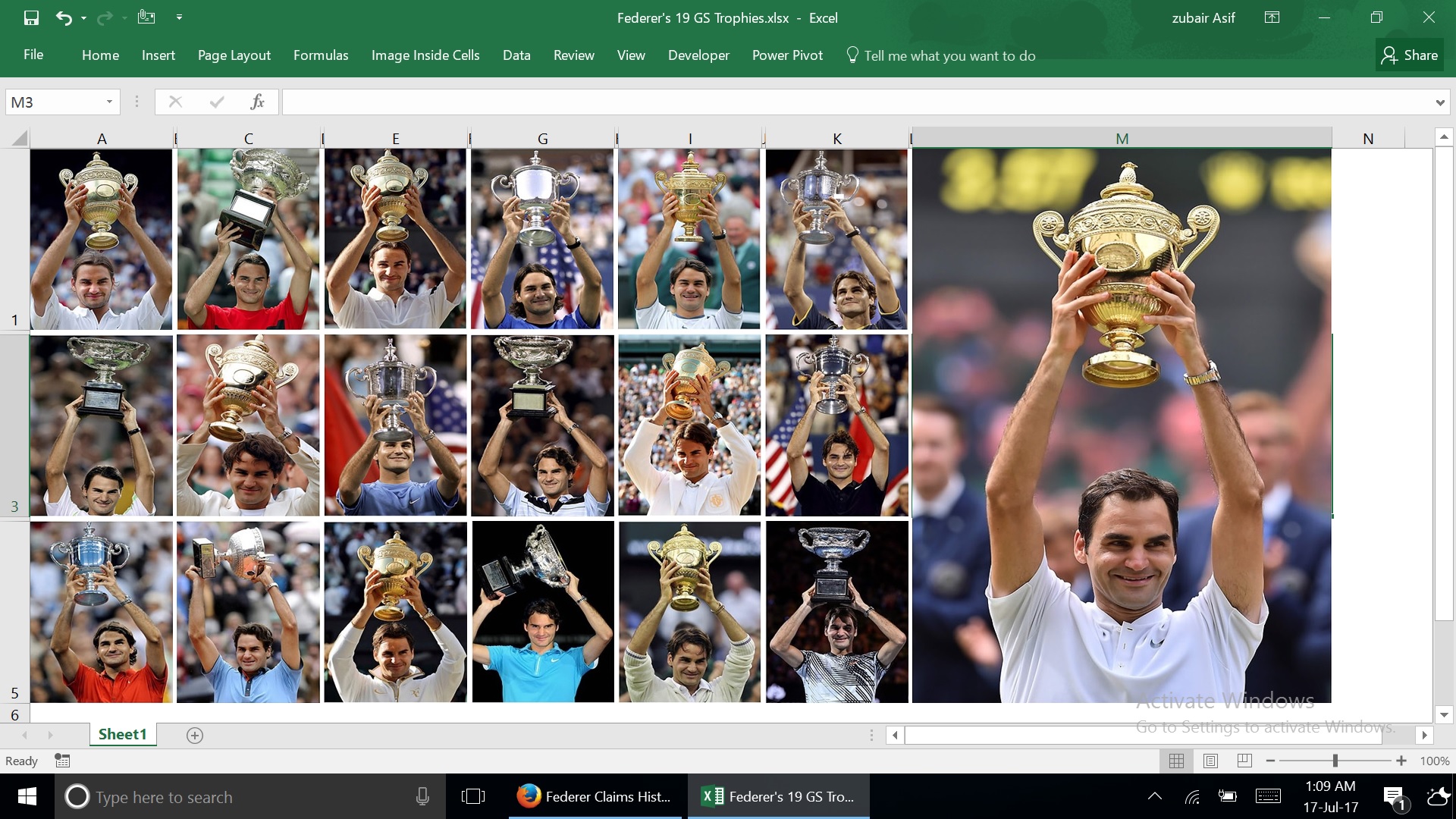
Insert hundreds and thousands of re-sizable Images In Excel Cells in a matter of seconds with this tool. if you want to create a PHOTO ALBUM, a Brochure, a Newsletter or a product catalog in Excel…. or just simply want to combine pictures for facebook, instagram……….YOU WOULD LOVE THIS TOOL
Watch the demo of this Tool
HOW TO USE THIS TOOL
Inserting the images is so easy, such select a CELL in Excel and press SELECT pictures. The 30 second video below shows how
The tool allows you to reorder the pictures before inserting them. To resize the pictures, simple adjust the ROW and COLUMN width. This is also depicted in the video below
MOVING THE IMAGES
After inserting the images you can move them to other Cells (or Range of Cells) using the “Start Movement” button.
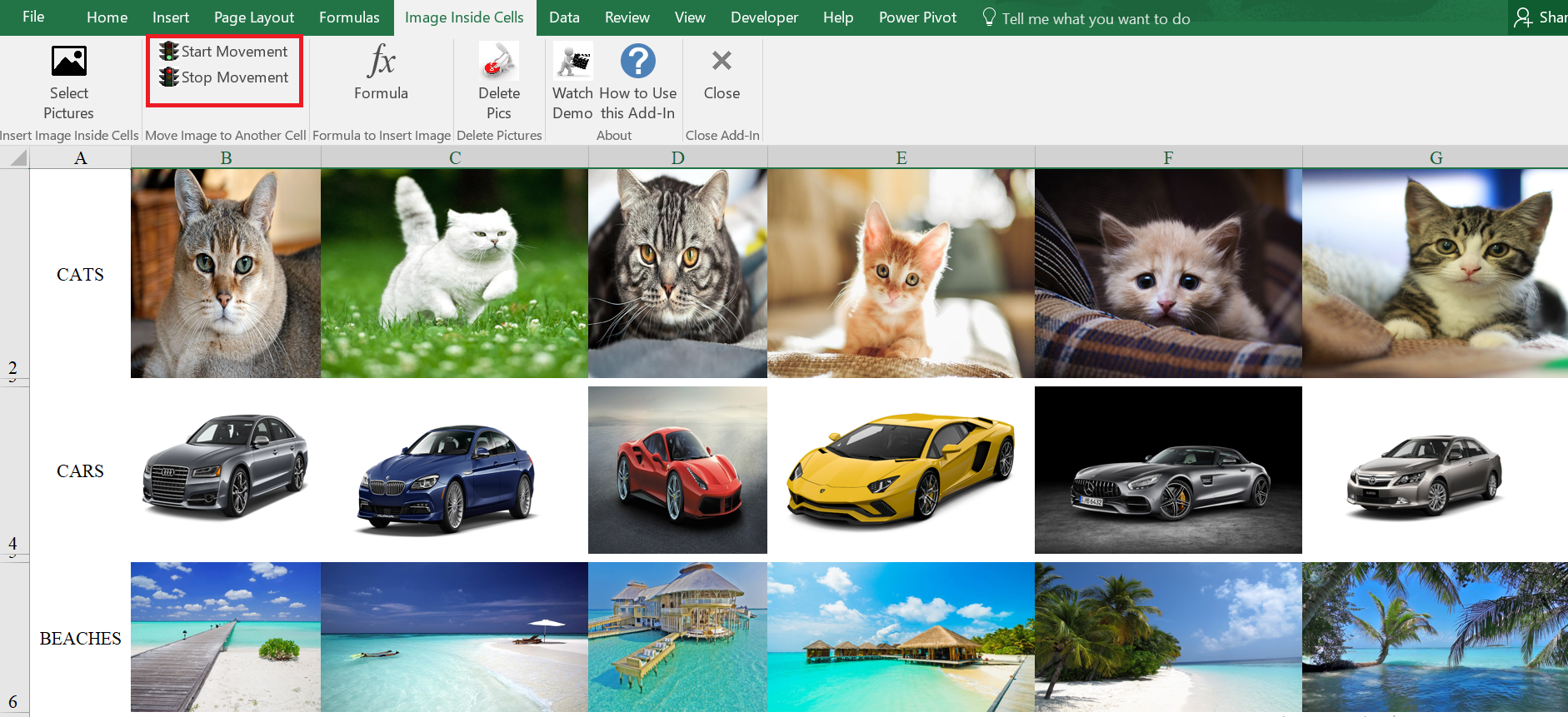
Once you select “Start Movement” you can click any picture >>>select a cell to move to>>>press OK
Pressing “Stop Movement” will discontinue the movement of pictures on clicking them
This is illustrated in video below.
HIDE PICTURE NAME
By default Picture Names are inserted together with the picture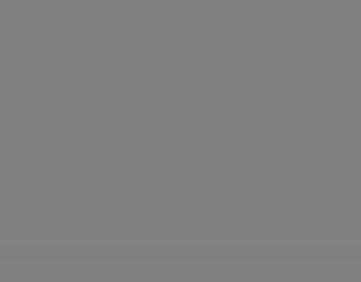
If you do not want to display the names, you can simply delete them by selecting all Cells and pressing “delete” from keyboard.
or Alternatively you change the font color to WHITE so that they names are not visible. The animated image shows how to do this
INSERT PICTURE USING EXCEL FORMULA
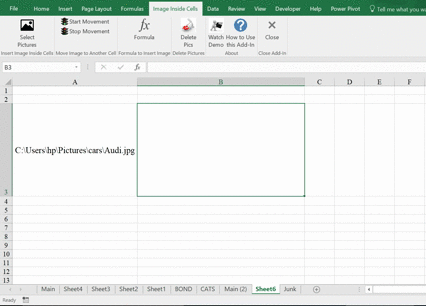 The animated image on the right shows how it works.
The animated image on the right shows how it works.
You just need Picture’s File Address.
You can use this feature in many interesting ways. Since the Picture is inserted using formula. Changing the Formula Reference will change the Pic.
So you can use it with DropDown Lists to create Interactive Albums/ Dashboards
See the Demo Video below.
Following paragraphs illustrate how above INTERACTIVE ALBUM was created
In this example, I have collection of Car Pictures in the folder “C:\Users\hp\Pictures\Cars”
To insert a picture I just need to add “Car’s Name” followed by File Extension”.jpg”
.i.e. the Excel Formula ….Insertpic(“C:\Users\hp\Pictures\Cars\Audi.jpg”) would insert Audi’s picture
I can make this Picture’s File Address Dynamic by linking it to another cell. This is depicted below. The Cell B1 contains the File Path which is linked to Cell A1
Now I can insert Picture in Cell C1 using B1 as a reference. Since B1 is linked to A1. Changing the car name in Cell A1 will the pic. This is depicted below
If you need any assistance with the tool, please write to me at [email protected]
Try this TOOL now.
Download
You can download trial copy of this Addin from the link below. Please provide email address so that if there is any improvement in this Addin, I can share it with you 🙂
[email-download download_id=”1113″ contact_form_id= “1117”]